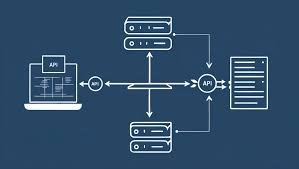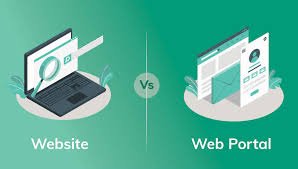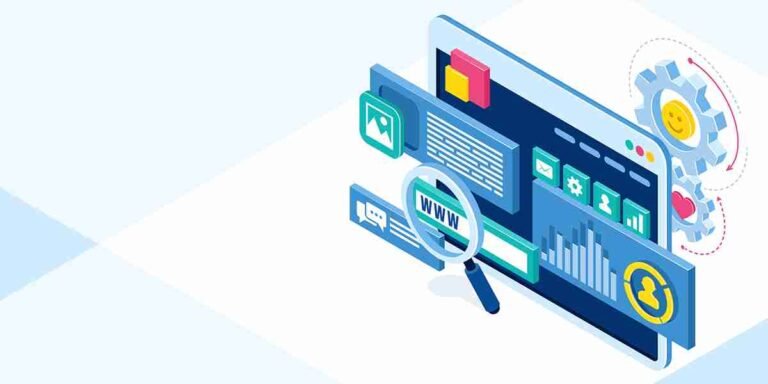Step-by-Step Guide: Setting Up Zoho CRM with Mountain Techno System
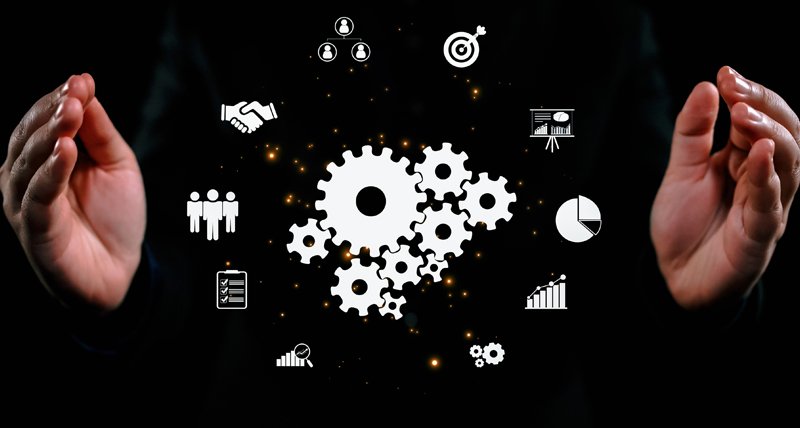
Zoho CRM is a powerful tool designed to help businesses manage customer relationships, sales pipelines, and marketing efforts in a streamlined manner. For businesses looking to enhance their customer relationship management, setting up Zoho CRM is the first step toward success. At Mountain Techno System, we believe in making technology work for you. This step-by-step guide will walk you through the entire process of setting up Zoho CRM, ensuring that you get the most out of this versatile platform for your business needs.
Setting up Zoho CRM for your business can feel like a daunting task, but with the right guidance, it can be a smooth and efficient process. In this comprehensive guide, Mountain Techno System breaks down the setup process, helping you configure Zoho CRM in a way that suits your business’s specific needs.
1. Signing Up and Creating an Account
The first step in setting up Zoho CRM is creating an account. Head over to the Zoho CRM website and sign up using your business email address. Once you’ve signed up, you’ll be prompted to choose your plan. Zoho CRM offers various pricing tiers depending on the size of your business and the features you need. You can start with a free trial to get a feel of the platform before committing to a paid plan.
- Sign up for Zoho CRM with your business email.
- Select the plan that best fits your business needs.
- Start your free trial to explore features.
2. Setting Up Your Organization Profile
Once you have signed in, the next step is to set up your organization profile. This will include entering basic details such as your company name, address, and contact information. Ensure that the information is accurate as it will be used for reporting and correspondence within Zoho CRM.
- Company Details: Add your business name, address, and phone number.
- Logo: Upload your company logo to personalize your CRM experience.
- Currency and Locale: Choose your default currency and region for accurate reporting.
3. Customizing User Roles and Permissions
Zoho CRM allows you to define user roles and permissions based on the specific needs of your team. You can assign roles such as admin, sales rep, or manager, with varying access to data and tools within the CRM. Customizing user roles ensures that sensitive information is restricted to authorized personnel.
- Define Roles: Create roles for each team member based on their function in your business.
- Set Permissions: Choose the level of access each user has to modules like contacts, deals, and reports.
- Assign Users: Add your team members to Zoho CRM and assign them their respective roles.
4. Importing Data into Zoho CRM
To get started with Zoho CRM, you’ll need to import your existing data, such as contacts, leads, accounts, and deals. Zoho provides easy-to-use import tools that allow you to upload data from spreadsheets, other CRMs, or other sources. Ensure that your data is clean and formatted correctly before importing to avoid errors.
- Prepare Data: Format your data in a CSV file for easy import.
- Use Import Tool: Navigate to the Data Import section in Zoho CRM and upload your data.
- Verify Data: Double-check the imported data for accuracy and completeness.
5. Setting Up Sales Pipeline and Stages
Zoho CRM is designed to help you manage your sales pipeline, and customizing it to match your business processes is essential. You can create and define sales stages based on your sales cycle, such as “Lead,” “Prospect,” “Negotiation,” and “Closed.” This will allow you to track deals from start to finish and visualize your sales process.
- Customize Stages: Set up the stages that are most relevant to your sales cycle.
- Track Deals: Use the pipeline view to monitor the progress of each deal.
- Add Custom Fields: If needed, add custom fields to capture specific data related to each deal.
6. Integrating Zoho CRM with Other Zoho Apps and Third-Party Tools
Zoho CRM works best when integrated with other Zoho applications, such as Zoho Campaigns, Zoho Desk, and Zoho Books. Additionally, you can integrate Zoho CRM with third-party tools like Gmail, Outlook, and social media platforms. These integrations help streamline your workflows and ensure that your data is consistent across platforms.
- Integrate Zoho Apps: Connect Zoho CRM with other Zoho tools for seamless workflow automation.
- Third-Party Integrations: Integrate with popular apps like Gmail, Google Drive, or Zapier for enhanced functionality.
- Automate Workflows: Set up automated actions like sending emails or updating records across tools.
7. Setting Up Automation and Workflows
One of the key features of Zoho CRM is its automation capabilities. Setting up automation can save you time and ensure that tasks are completed on time. You can automate tasks such as sending follow-up emails, assigning leads to specific sales reps, or updating deal stages. Zoho CRM offers a workflow automation tool that allows you to create rules for various actions based on triggers.
- Create Workflow Rules: Set up rules that automatically trigger actions based on specific criteria.
- Automate Email Responses: Set up automated responses for new leads or inquiries.
- Lead Assignment: Automatically assign leads to sales reps based on geographic location, lead source, or other factors.
8. Customizing Reports and Dashboards
Zoho CRM allows you to track performance through detailed reports and dashboards. By customizing your reports, you can gain insights into sales performance, customer interactions, and lead generation. Set up custom dashboards that display key performance indicators (KPIs) for your team to monitor in real-time.
- Custom Reports: Create reports to track sales, activities, and more.
- Dashboards: Design personalized dashboards that show your most important metrics.
- Real-Time Data: Monitor your business’s performance through real-time analytics and reports.
9. Training Your Team
Once your Zoho CRM is set up, it’s essential to train your team to ensure they use it effectively. Zoho CRM offers various resources, including tutorials, webinars, and support articles, to help your team get up to speed quickly. Encourage your team to explore the platform and take full advantage of the features that can improve their productivity.
- Zoho CRM Academy: Use Zoho’s free academy to get in-depth training for your team.
- Online Resources: Leverage online resources like videos, blogs, and tutorials.
- Ongoing Support: Access Zoho’s support center for troubleshooting and questions.
Conclusion:
Setting up Zoho CRM can drastically improve your business’s ability to manage relationships, track sales, and automate processes. With this step-by-step guide from Mountain Techno System, you’re now equipped with the knowledge to configure Zoho CRM to meet your business’s unique needs. By customizing Zoho CRM to your workflows, integrating it with other Zoho apps, and training your team, you can maximize its potential and drive better results for your business.